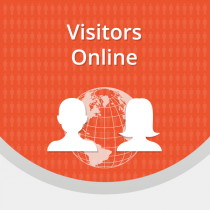After you install this wonderful FREE extension webforms mentioned in our post "Magento - Create Custom Forms FREE!", you would need to follow certain steps to create wonderful forms. But as mentioned in the post, this FREE version is only limited to create only 3 forms and each form is limited to only 10 fields, you would absolutely need Web Forms Pro2 Extension to fulfil all your requirements.





CREATE NEW FORM
After installation you should see Web-forms item in the admin menu of your store.
1. Select Manage Forms from the popup menu.
2. Press Add New Form.
3. In the dialog screen enter Name of the form and press Save and Continue Edit.
Form action buttons
Delete Form
Delete the entire form and all form data including customer submitted results.
Add Field Set
Add new field set to the form.
Add Field
Add new field to the form.
Duplicate Form
Duplicate the form with all fieldsets, fields and form parameters. Creates inactive copy of the current form. It doesn't duplicate submission data.
Save
Save the form and go to Manage Forms page.
Save And Continue Edit
Save form and stay on the current page.
Form parameters
Information
Name
Sets name of the form.
Code
This is technical parameter intended for developers. You can use it to identify the form in your scripts.
Description
This parameter sets html text to be displayed on the page with the form. You can use it to give additional information to the customer regarding the form. It disappears when form is successfully submitted.
Success text
This text appears after the form is successfully submitted.
Display in menu
Display the form in admin popup menu.
Status
Enable / disable form in the frontend.
General Settings
Registered customers only
Set form accessibility only for registered customers.
Survey mode
Limit submission only to one result per customer. Customer are identified by IP or customer id if they are logged in.
Redirect URL
Redirect customer to specified URL after successful form submission. You can use CMS URL keys for this field.
Result Approval Settings
Enable approval
Enable approval of the result in result grid view. It is used to publish submission results in the frontend. Good example of usage is testimonials forms.
Enable approval status notification
Send notification e-mail to customer when the result is approved or disapproved.
Result approved notification email template
Template for approved notification e-mail.
Result NOT approved notification email template
Template for NOT approved notification e-mail.
Print Settings
Print template
Select template for results PDF files. The template can be created in System > Transaction Emails page.
Attach PDF to email
Create PDF version of the result and attach it to the admin notification e-mail.
E-mail Settings
Send results by e-mail
Enable sending new results by e-mail to specified notification e-mail address.
Duplicate results by e-mail to customer
Enable duplicating of the results to the customer's mailbox.
Notification e-mail address
E-mail address to be used to send new results.
Add header to the message
Add header with general result information like Store Group and Customer IP to the result notification e-mail.
E-mail template
Set e-mail template for admin notifications. See this page for more information.
Customer e-mail template
Set customer e-mail template for admin notifications. See this page for more information.
Captcha Settings
Captcha mode
Set Captcha behavior for the form.
- Default. Forms Settings value will be used.
- Auto. Captcha will be shown for unregistered customers and hidden for logged in users.
- Always on. Always show Captcha.
- Off. Don't show Captcha.
Files Settings
Files upload limit
Maximum upload file size in kB. If not set Forms Settings value will be used.
Images Settings
Images upload limit
Maximum upload image size in kB. If not set Forms Settings value will be used.